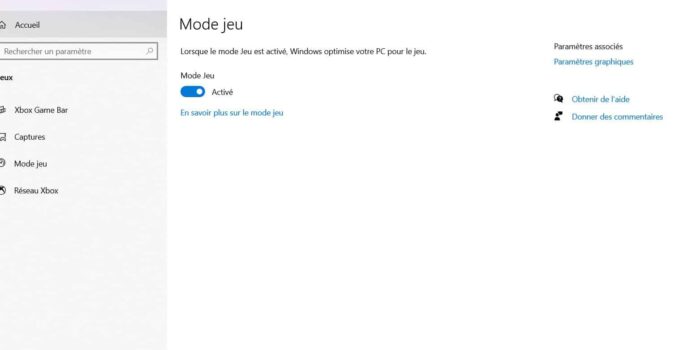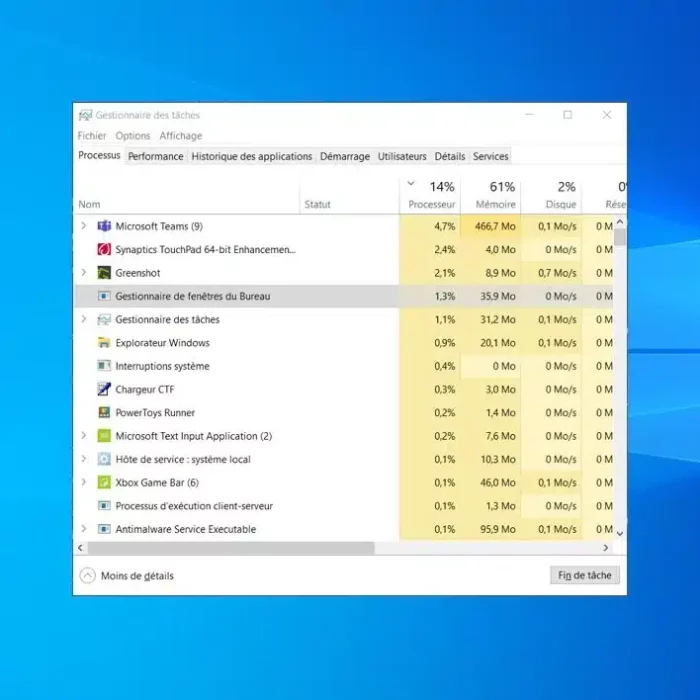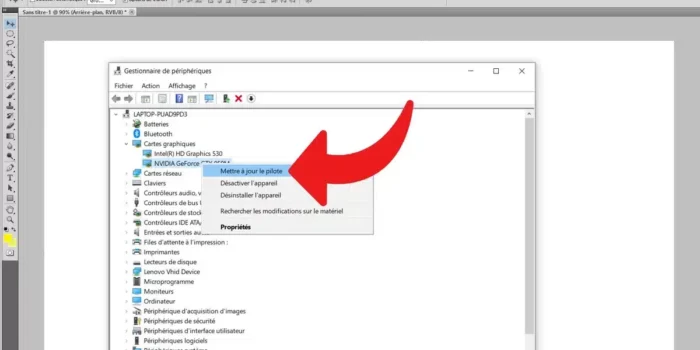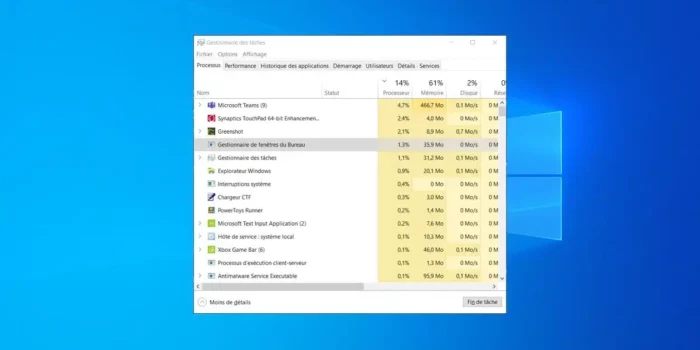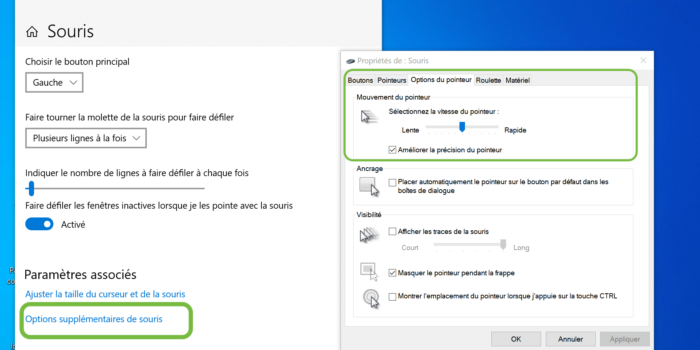Votre PC de jeu haut de gamme dispose peut-être de tout le matériel nécessaire pour jouer aux meilleurs jeux, mais quelques modifications des paramètres de Windows vous aideront à optimiser votre PC et à maximiser votre expérience de jeu. Voici comment procéder.*
Activez le mode jeu sur votre PC Windows
Les chutes d’images et les ralentissements soudains des performances sont les fléaux des jeux vidéo, mais le mode Jeu peut empêcher que cela ne se produise. Microsoft a créé le mode Jeu pour optimiser les performances de jeu de votre PC, même sur du matériel bas de gamme. Il stabilise le taux d’images dans les jeux qui demandent plus de ressources système en leur donnant un accès prioritaire à toutes les ressources du système, notamment celles du processeur et de la carte graphique. Le mode Jeu bloque également les notifications, les mises à jour de Windows et les mises à jour des pilotes afin que vous puissiez jouer sans interruption.
Voici comment activer le mode Jeu :
- Appuyez sur le bouton Démarrer de votre clavier et tapez Jeu.
- Cliquez sur Paramètres du mode Jeu lorsqu’il apparaît en haut du menu Démarrer.
- Cliquez sur le bouton pour lancer le mode Jeu.
Le mode Jeu est uniquement disponible sur les PC fonctionnant sous Windows 10 et plus. Pour information, tous les jeux ne sont pas compatibles avec le mode Jeu.
Limitez au maximum les processus d’arrière-plan
Les processus d’arrière-plan consomment de précieuses ressources système. Certes, certains de ces processus d’arrière-plan sont nécessaires au bon fonctionnement de Windows, comme l’envoi ou la réception de données via des connexions réseau. Toutefois, la fermeture des processus d’arrière-plan inutiles peut aider à libérer les ressources du système et à préserver la puissance du processeur pour les jeux.
Utilisez le gestionnaire de tâches de votre PC pour fermer les processus d’arrière-plan.
- Appuyez simultanément sur les touches CTRL, ALT et SUPPR de votre clavier.
- Cliquez sur le Gestionnaire des tâches.
- Dans l’onglet Processus, sélectionnez ceux que vous voulez fermer, puis cliquez sur « Terminer la tâche ».
Lorsque vous fermez les processus d’arrière-plan, il n’est pas recommandé de fermer les processus Windows, car cela pourrait entraîner une instabilité du système.
Mettez à jour vos pilotes graphiques
L’unité de traitement graphique (GPU) de votre PC est probablement la partie la plus essentielle de votre système de jeu. C’est le GPU qui fluidifie les images, les scènes et les animations d’un jeu. La mise à jour de vos pilotes graphiques optimisera et augmentera les performances de jeu, en particulier pour les jeux les plus récents.
Pour mettre à jour vos pilotes graphiques, recherchez d’abord le numéro de modèle de votre GPU.
- Appuyez sur le bouton Démarrer de votre clavier et tapez Gestionnaire de périphériques.
- Cliquez sur l’onglet « Cartes graphiques » et sélectionnez le GPU.
- Le numéro de modèle de votre GPU s’affiche en haut de la fenêtre.
- En utilisant le numéro de modèle de votre GPU, effectuez une recherche simple sur Internet pour trouver le dernier paquet de pilotes. Téléchargez et installez le paquet pour mettre à jour votre pilote graphique.
Utilisez un VPN pour réduire votre ping
Un taux de ping élevé peut entraîner un décalage et des graphismes flous. Dans un jeu de tir, cela peut vous coûter la victoire. Le ping est le temps que mettent les données pour aller de votre ordinateur au serveur de jeu et inversement. Plus le ping est élevé, plus la latence ou le retard que vous subissez dans le jeu est important.
Lorsque vous jouez à des jeux multijoueurs en ligne, votre connexion Internet est tout aussi importante que votre matériel graphique. L’étranglement de la bande passante par votre fournisseur d’accès peut entraîner des retards, des bégaiements et même des pertes de connexion. Le fonctionnement d’un VPN peut vous aider à améliorer votre connexion en évitant l’étranglement de la bande passante.
L’utilisation d’un VPN pour Windows peut contribuer à réduire votre ping et à améliorer votre connexion. Le VPN fournit une route plus directe vers le serveur de jeu pour vos données, ce qui réduit le ping et maximise votre expérience de jeu.
Ajustez les paramètres de votre souris
Vous serez probablement mécontent des paramètres par défaut de votre souris. En effet, les paramètres de souris par défaut de Windows ne sont pas optimisés pour les jeux. Un simple changement suffit pour améliorer les performances de jeu de votre souris.
- Appuyez sur le bouton Démarrer de votre clavier et ouvrez Paramètres.
- Dans le menu Paramètres, cliquez sur Périphériques (Windows 10) ou sur Bluetooth et périphériques (Windows 11).
- Sélectionnez Souris et cliquez sur Options supplémentaires de la souris.
- Assurez-vous que la vitesse du pointeur est réglée sur le sixième cran à partir de la gauche par défaut et que l’option Améliorer la précision du pointeur est désactivée.

Dans la mesure du possible, il est préférable de régler la sensibilité de la souris dans le jeu. La plupart des souris gaming disposent également de programmes de réglage propriétaires. Ajustez ces paramètres en même temps que la sensibilité dans le jeu pour régler les choses. Avec les bons réglages de souris, vous pouvez toucher n’importe quel pixel de l’écran presque instantanément, la seule limite étant votre agilité.
Réglez la fréquence de rafraîchissement de votre écran
La fréquence de rafraîchissement correspond au nombre de fois qu’un écran est rafraîchi pour afficher une image par seconde. Mesuré en hertz (Hz), un taux de rafraîchissement de 120 Hz signifie que l’écran se rafraîchit 120 fois par seconde, ce qui se traduit par un mouvement plus réaliste et plus fluide, améliorant ainsi l’expérience globale du jeu.
Il se peut que votre PC n’utilise pas par défaut la fréquence de rafraîchissement maximale de votre écran. Vous devrez régler le paramètre à la fois sur le moniteur et sur Windows. Pour ce faire, procédez comme suit
- Cliquez avec le bouton droit de la souris sur votre bureau et sélectionnez les paramètres d’affichage.
- Faites défiler vers le bas jusqu’à ce que vous voyiez « Paramètres d’affichage avancés ».
- Faites défiler jusqu’à « Taux de rafraîchissement » et cliquez sur le menu déroulant. À partir de là, sélectionnez la fréquence de rafraîchissement maximale de votre écran.