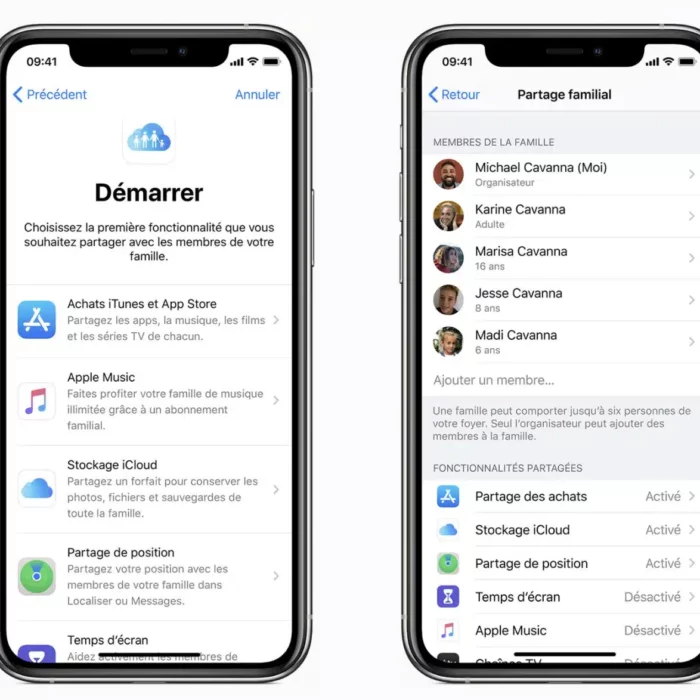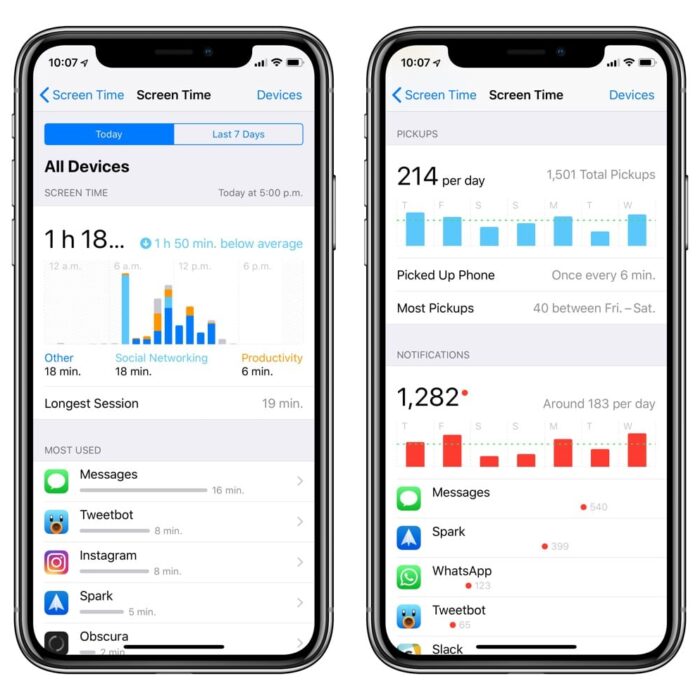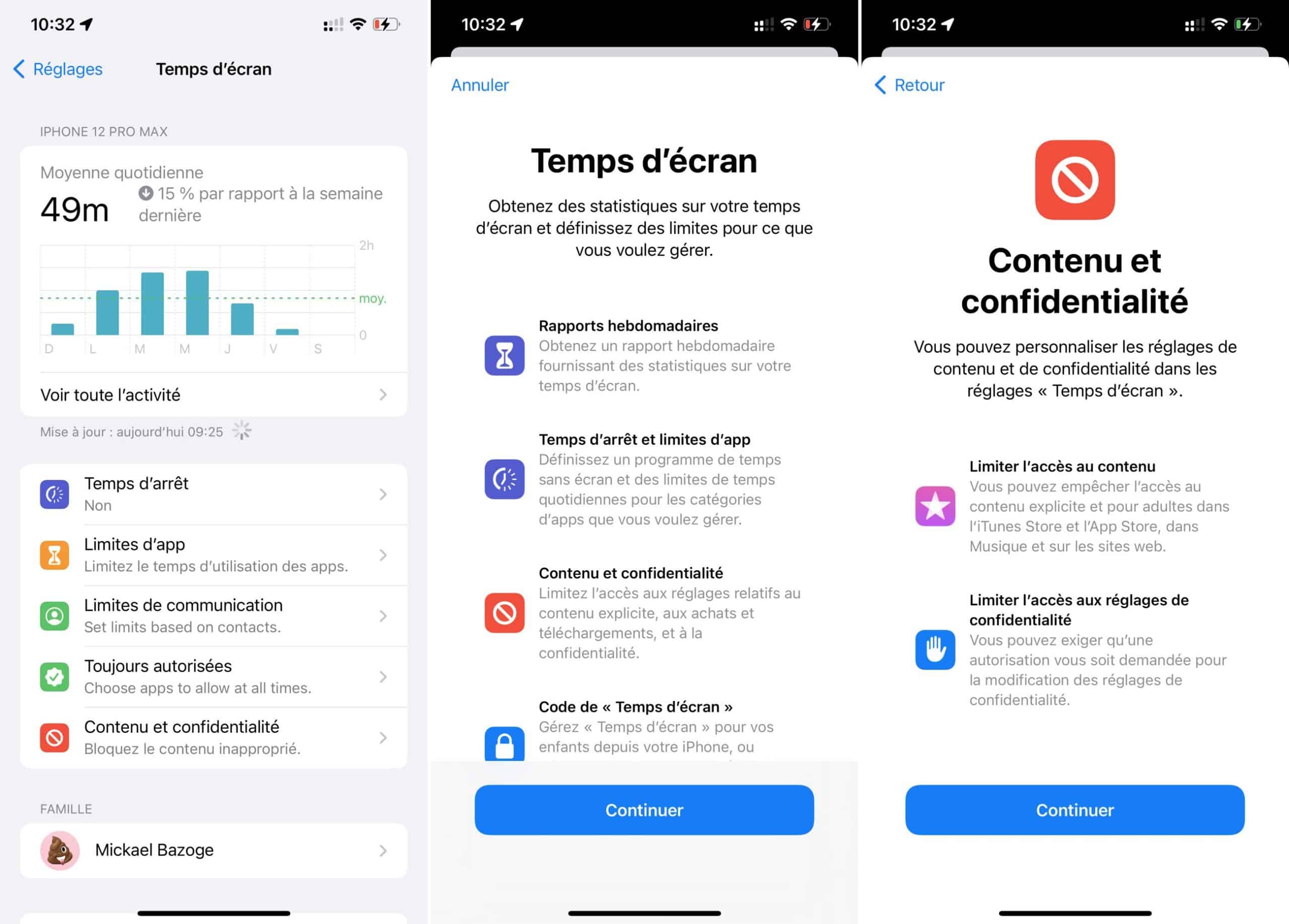Les jeunes aiment les iPhones et les iPads. Peut-être est-ce dû à la fluidité des graphismes, à la simplicité du système d’exploitation ou simplement au fait que tous les élèves de l’école en ont un. Quelle que soit la raison, Apple s’est positionné comme le premier choix d’appareils mobiles pour les enfants et les adolescents. En tant que parents, cela joue en notre faveur car Apple a imposé un contrôle parental très complet. Mais comment configurer ce contrôle parental ? Par où commencer ? Voici le guide de tous les parents pour configurer le contrôle parental de l’iPhone et de l’iPad.
Identifiant Apple des parents ou nouvel identifiant Apple ?
Que vous ayez acheté à votre enfant un nouvel appareil Apple ou que vous ayez mis le vôtre à niveau et lui ayez donné l’ancien, la première étape consiste à configurer l’identifiant Apple. Mais c’est là que la plupart des gens s’y perdent : Doivent-ils utiliser leur identifiant Apple pour se connecter ou en créer un nouveau pour leur enfant ? Dans le cadre de la mise en place du contrôle parental, l’idéal est de créer un nouvel identifiant Apple pour l’enfant, mais uniquement via la fonction de partage familial.
Les conditions d’utilisation d’Apple ne permettent pas aux enfants de moins de 13 ans de créer un identifiant Apple pour eux-mêmes, et c’est donc le parent ou le tuteur qui doit le configurer. Pour vérification, le parent doit configurer le partage familial par le biais d’un appareil connecté avec son propre identifiant Apple.
Voici comment créer un identifiant Apple pour votre enfant :
- Sur votre iPhone ou iPad, ouvrez l’application Réglages.
- Allez dans “Famille” sous votre identifiant Apple.
- Sélectionnez “Ajouter un membre de la famille” dans le coin supérieur droit de l’écran.
- Appuyez sur “Créer un compte enfant”.
- Saisissez le nom et la date de naissance de l’enfant.
- Suivez le reste des instructions à l’écran pour terminer la configuration.

Après avoir créé l’identifiant Apple ID de votre enfant, vous pourrez configurer certaines fonctions de contrôle parental à ce moment-là. Cela fait partie de l’expérience transparente qu’offrent les iPhones et les iPads. Vous pouvez, par exemple, définir des autorisations de téléchargement d’applications, créer des limites de temps d’écran et configurer d’autres fonctions de sécurité.
Screen Time : la porte d’entrée du contrôle parental
Screen Time est l’outil de contrôle parental par excellence d’Apple. Sa fonction principale est de fixer une limite de temps d’écran, mais il vous permet également de créer des filtres de contenu pour protéger votre enfant en ligne.
Commencez, bien sûr, par activer Screen Time dans les paramètres. Il suffit de faire défiler l’écran jusqu’à Screen Time, de l’activer et de suivre les instructions à l’écran. Vous pouvez le faire depuis votre iPhone ou iPad ou depuis l’appareil de votre enfant.
À la fin du processus, vous définirez un code d’accès Screen Time. Vous utiliserez ce code pour modifier les réglages de Screen Time. Il doit donc être différent du code utilisé pour déverrouiller l’iPhone ou l’iPad. Vous devez également conserver le code d’accès à Screen Time précieusement afin d’empêcher votre enfant féru de technologie de modifier les réglages.
Comment activer les filtres de contenu sur Apple ?
Une fois Screen Time activé, vous aurez accès aux restrictions de contenu. La possibilité de filtrer le contenu est l’une des raisons pour lesquelles le contrôle parental est nécessaire, vous devez donc consacrer un peu de temps à la personnalisation de cette fonction.
Un smartphone ou une tablette est la porte d’entrée de votre enfant sur Internet, et cela peut vite dégénérer si vous ne mettez pas en place des filtres de contenu. Il pourra télécharger des applications qui ne sont pas adaptées à son âge, voire des applications dangereuses pour lui. Des résultats de recherche inappropriés peuvent apparaître, même à partir de mots-clés apparemment innocents. Même Siri, avec toute sa sagesse, peut donner des réponses dérangeantes à des questions aléatoires.

Il ne faut pas oublier que les filtres de contenu de Screen Time n’affectent que les services Apple, notamment l’App Store, le contenu iTunes, Safari et Siri. Ils n’affectent pas le contenu des applications tierces telles que Netflix, Chrome et YouTube Kids.
Il existe en fait deux façons de modifier les filtres de contenu. Lors de la configuration de Screen Time, il vous sera demandé de définir des restrictions de haut niveau. Vous pouvez également définir l’âge de votre enfant à l’aide du curseur et les paramètres seront adaptés aux niveaux recommandés.
Si vous voulez aller plus loin, vous pouvez sauter la partie ci-dessus et accéder à des paramètres de filtrage de contenu plus détaillés une fois que Screen Time est configuré. Il suffit d’ouvrir Screen Time dans l’application Paramètres et de rechercher les Restrictions de contenu et de confidentialité.
Vous serez en mesure de personnaliser entièrement les restrictions. Vous pouvez définir des restrictions d’âge pour le contenu téléchargeable, autoriser ou refuser l’accès à la localisation, au microphone et à d’autres fonctions de l’appareil, et bien plus encore. Nous vous recommandons de passer en revue toute la liste des restrictions une par une pour vous assurer que vous avez le contrôle total, mais voici quelques idées de choses à définir.
Contenu Web
Vous pouvez limiter Safari pour qu’il n’autorise qu’une liste de sites Web sélectionnés par vos soins. Pour les enfants plus âgés, Safari peut filtrer les sites Web pour adultes mais autoriser tout le reste.
Activez ou désactivez Siri
Si vous craignez que Siri soit néfaste pour votre enfant, vous pouvez le désactiver complètement. Sinon, vous pouvez empêcher Siri d’être utilisé pour effectuer des recherches sur le Web ou lui demander de filtrer le langage explicite.
Jeux en ligne
Game Center permet à votre enfant de jouer à des jeux en ligne multijoueurs avec d’autres utilisateurs d’iPhone en ligne, mais vous pouvez limiter les personnes avec lesquelles il peut être associé. Vous pouvez également désactiver complètement le jumelage multijoueur.
Services de localisation
Voyez quelles applications ont accès aux données de localisation de l’iPhone ou de l’iPad, et modifiez également leurs autorisations. Vous pouvez également désactiver les services de localisation pour toutes les applications.
Achats de l’App Store
Vous pouvez définir si l’installation d’applications, la suppression d’applications et les achats in-app sont autorisés sur l’appareil de votre enfant. Vous pouvez également faire en sorte qu’un mot de passe soit nécessaire pour acheter ou installer des applications.
Limites des applications
Vous pouvez également limiter le temps que votre enfant passe sur une application, ce qui est très utile pour limiter son utilisation des médias sociaux et des jeux mobiles.
Cette fonction se trouve sous Temps d’écran, dans la section “Limites d’applications”. Les applications sont classées par catégorie pour plus de commodité, et vous pouvez même limiter des catégories entières à la fois.
Ensuite, vous devrez définir le temps qu’ils sont autorisés à passer sur une application ou un type d’application par jour. Vous pouvez également personnaliser la limite de temps par jour, par exemple en réduisant le nombre d’heures en semaine et en ajoutant une heure supplémentaire le week-end.