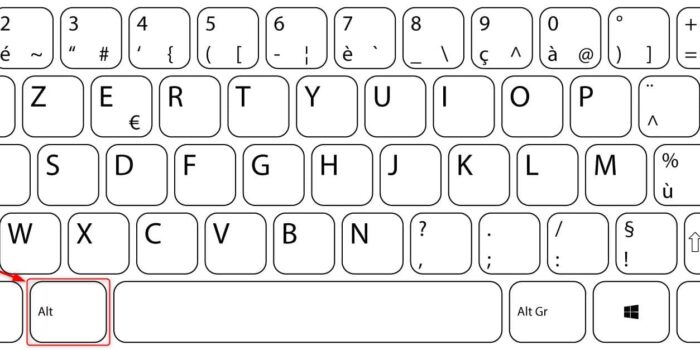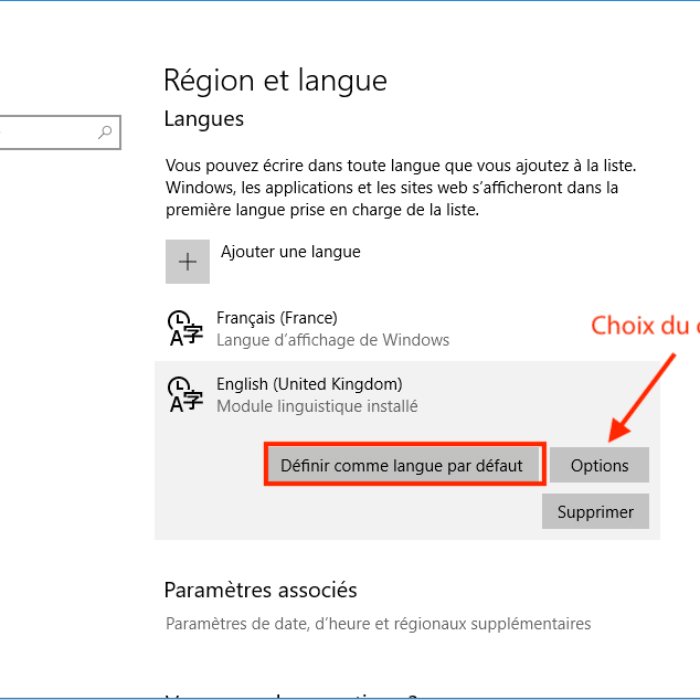Lorsque vous êtes amené à utiliser un clavier au quotidien, vous savez très bien qu’une simple fausse manipulation peut tout perturber. Le changement de la configuration du clavier AZERTY en QWERTY suite à une erreur de manœuvre fait partie des problèmes auxquels se heurtent souvent les usagers. Il est à noter qu’il est possible de remettre le clavier QWERTY en AZERTY en de simples clics, et c’est justement ce que nous allons vous montrer à travers cet article !
La différence entre un clavier QWERTY et AZERTY
Un clavier QWERTY se diffère généralement d’un clavier AZERTY de par la disposition de lettres et des caractères. Les six premières lettres au niveau de la première rangée présentent une différence plus apparente. C’est de ces lettres que vient d’ailleurs la dénomination clavier QWERTY et clavier AZERTY. Par ailleurs, la place de la lettre M n’est pas la même sur les deux claviers. Pour un clavier AZERTY, elle se trouve à droite de la lettre L tandis que pour un clavier QWERTY, elle est placée à côté de la lettre N.
Il en est de même pour certains caractères spécifiques, à savoir les ponctuations et les symboles. Il est à noter que le clavier QWERTY a été spécialement élaboré pour les utilisateurs anglophones. En effet, la disposition des touches de ce type de claviers a été particulièrement pensée pour être pratique à la rédaction en langue anglaise.
Pourquoi changer un clavier QWERTY en AZERTY ?
La plupart du temps, le changement d’un clavier QWERTY en AZERTY est réalisé par des personnes habituées de la langue française. L’usage d’un clavier QWERTY, qui est souvent dépourvu d’accents et de caractères spécifiques, peut donc poser problème. Il se révèle être important de savoir comment passer d’un clavier QWERTY en une disposition de clavier francophone ou vice-versa. Dans la mesure où vous êtes contraint de travailler dans un pays anglophone tout en voulant rester en contact avec votre famille ou vos proches résidant en France, vous devez être capable de passer d’un clavier QWERTY en AZERTY.
Suite à une fausse manipulation, il se peut également que vous ayez accidentellement changé votre clavier habituel en un clavier QWERTY. Il est aussi possible qu’un enfant s’amuse à taper différentes touches de votre clavier et que la configuration de ce dernier ait complètement changé. Toutes ces raisons vous amènent à devoir savoir comment changer un clavier QWERTY en AZERTY.
Revenir au clavier AZERTY en changeant de langue
Lorsque votre ordinateur est sous Windows, vous devez connaitre qu’il existe des combinaisons de touches permettant de changer de langue et d’abandonner facilement le clavier QWERTY. Pour ce faire, il vous est conseillé de :
- Appuyer sur la touche Alt (se trouvant à gauche de la barre d’espace) et de la maintenir
- Presser la touche Maj de manière brève et la relâcher une fois que c’est fait.
- Lâcher, par la suite, la touche Alt.
Il est à noter qu’avec les versions récentes de Windows (notamment le Windows 10), la longue pression de la touche Alt permet de garder un menu affiché à droite de l’écran. Et chaque nouvelle pression sur la touche Maj combinée avec la touche Alt conduit au basculement des différentes langues installées sur le système de votre ordinateur. Vous êtes donc tenu de relâcher aussitôt la touche Alt une fois que votre clavier est revenu en langue française. A savoir que cette manipulation est efficace sur tous types de claviers, même les claviers de gaming.
Changer un clavier QWERTY en AZERTY en utilisant un raccourci
Dans la mesure où vous avez un ordinateur sous Windows 10, vous avez la possibilité d’utiliser un raccourci autre que la combinaison des touches Alt+Maj. Vous pouvez également vous user des touches Windows et Espace. La touche Windows se trouve généralement en bas à gauche de votre clavier. Il est représenté par un drapeau (le symbole de Windows). Cette combinaison offre la possibilité de basculer entre la langue d’entrée et la disposition du clavier. Il vous suffit donc de maintenir la touche Windows enfoncée et de presser la barre d’espacement en une seule fois pour changer le clavier QWERTY en AZERTY. Il est important de savoir que cette combinaison permet de changer la langue de votre clavier.
Changer un clavier QWERTY en AZERTY avec la souris
Vous trouverez sûrement la langue actuelle dans la barre des tâches sur le côté droit de l’écran, juste à côté de l’heure. Le sigle des langues (FRA pour le français, ENG pour l’anglais, DEU pour l’allemand…) devra normalement s’y afficher sauf si vous avez apporté du changement aux paramètres de Windows. Pour changer la langue, il vous suffit de mettre le pointeur de la souris sur le sigle de la langue. En général, à chaque fois que vous y pointez la souris, une bulle d’aide va s’afficher et vous rappeler que vous pouvez également vous user de la combinaison Windows+Espace pour modifier la langue. Après avoir placé la souris sur la langue, il vous est conseillé de la cliquer et de choisir la langue française FRA parmi le menu déroulant les langues installées.
Est-il possible de désactiver la combinaison de touches de changement de clavier ?
Une erreur de manœuvre peut facilement occasionner le changement d’un clavier AZERTY en QWERTY. Pour éviter cela, vous avez la possibilité de désactiver la combinaison des touches permettant de basculer d’une langue à une autre (notamment la combinaison Alt+Maj). Pour ce faire, vous devez accéder aux paramètres du clavier. Voici les différentes étapes permettant de désactiver le basculement du clavier français en une autre langue :
- Cliquer sur le menu Démarrer de votre ordinateur (il est souvent symbolisé par le logo de Windows)
- Accéder aux « Paramètres du PC » en cliquant sur la roue dentée
- Choisir le menu « Heure et langue » (il est important de savoir que les ordinateurs ayant une version antérieure à la version 2010 aura un paramètre de langue non rattaché à celui de l’heure)
- Cliquer ensuite sur « Clavier » ou « Paramètres avancés du clavier » et accéder au lien (généralement en bleu) indiquant « Touches de raccourci de langue d’entrée ». Une fenêtre affichant « Services de texte et de langues » se présentera à vous.
- Entrer dans l’onglet « Paramètres de touches avancés » et vous aurez une liste de quelques lignes
- Dans la liste « Action », vous devez cliquer sur « Entrer les langues d’entrée » et cliquer sur « Modifier »
- Vous faites apparaitre la fenêtre « Modifier la séquence de touches »
- Dans la colonne « Changer la langue d’entrée », vous devez cocher sur « Non assigné » et cliquer sur le bouton « OK », la combinaison de changement de langue est désactivée.