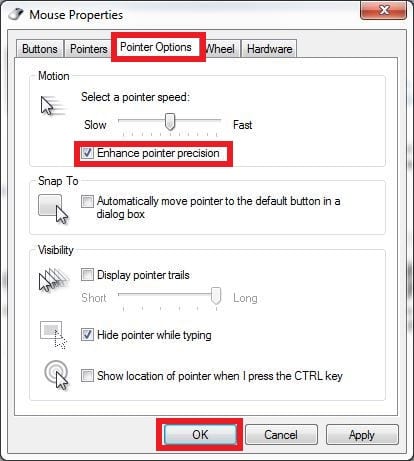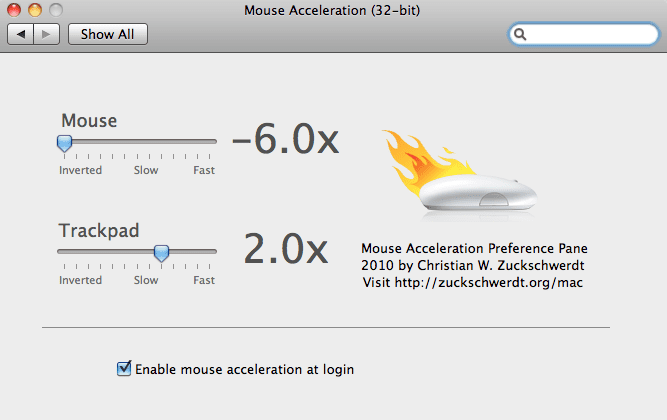L’accélération de la souris est une fonctionnalité à laquelle la plupart des gens ne prêtent pas attention, mais vous la remarqueriez certainement si elle était réglée. Mais de quoi s’agit-il ? Chaque souris possède un niveau de sensibilité qui détermine la distance à laquelle le pointeur à l’écran se déplace par rapport à la distance à laquelle la souris physique se déplace. Lorsque l’accélération de la souris est activée, les mouvements particulièrement rapides ou longs sont enregistrés plus rapidement que l’échelle 1:1 que vous voyez normalement.
Avoir ce seuil peut être utile pour beaucoup d’utilisateurs moyens, parce qu’il répond de manière appropriée aux mouvements spectaculaires, mais il peut aussi être un handicap. C’est particulièrement vrai pour les jeux vidéo qui exigent de la précision. La différence entre un coup de tête et un coup de feu se joue parfois à quelques pixels près, et l’accélération de la souris peut être un handicap lorsque quelques millisecondes suffisent. Heureusement, il est assez facile de désactiver ces paramètres dans presque toutes les versions de Windows.
Comment désactiver l’accélération de la souris : Windows 10
Si vous voulez savoir comment désactiver l’accélération de la souris dans Windows 10, il n’y a pas lieu d’être intimidé. Microsoft a fait en sorte qu’il soit facile de régler presque toutes les options importantes du pointeur, et cela inclut l’accélération de la souris dans Windows. Nous allons vous expliquer comment désactiver l’accélération de la souris dans Windows 10, étape par étape.
- Cliquez sur le menu Démarrer. À l’extrême gauche du menu et juste au-dessus du bouton d’alimentation, vous devriez voir un rouage. Cela ouvrira le menu général des paramètres dans une nouvelle fenêtre.
- La deuxième option du menu Paramètres est Périphériques. Le menu Périphériques est l’endroit où vous allez modifier les paramètres de tous vos périphériques et imprimantes. Double-cliquez sur cette option. Une série d’options vous est proposée, qui peuvent varier en fonction des périphériques connectés. Cliquez sur l’option Souris.
- C’est le menu dans lequel vous voulez aller chaque fois que vous avez besoin d’apporter des modifications à votre souris. Certaines options de base sont disponibles à partir de la page principale, mais si vous souhaitez régler l’accélération de votre souris ou effectuer des modifications relativement avancées, vous devrez cliquer sur Options supplémentaires de la souris.
- Vous obtiendrez une fenêtre séparée, divisée en plusieurs onglets et intitulée Propriétés de la souris. L’onglet Boutons vous permet de régler la vitesse des clics et la configuration des boutons. L’onglet Pointeur vous permet de modifier les graphiques utilisés par le pointeur dans différentes circonstances. L’onglet Matériel vous donne des informations sur le matériel dont vous pourriez avoir besoin pour résoudre un problème de câblage. L’onglet Options du pointeur est destiné aux fonctions avancées de la souris, et c’est sur cet onglet que vous devez cliquer maintenant pour désactiver l’accélération de la souris.
- Sous l’en-tête Motion de cette balise, vous trouverez une case à cocher intitulée Enhance Pointer Precision. En cochant cette case et en cliquant sur Appliquer, l’option sera activée. Si vous n’êtes pas sûr que c’est ce que vous voulez, vous pouvez le tester pour déterminer si vous le voulez ou non. Si vous cochez à nouveau la case Améliorer la précision du pointeur, l’accélération de la souris redeviendra normale.
Comment désactiver l’accélération de la souris : Mac OS

Désactiver l’accélération de la souris avec le terminal
Les utilisateurs qui sont à l’aise avec le Terminal peuvent simplement entrer la commande suivante pour modifier l’accélération de leur souris
defaults write .GlobalPreferences com.apple.mouse.scaling -1
Vous pouvez ajuster le nombre à la fin de la commande pour augmenter ou diminuer la vitesse d’accélération de la souris afin d’améliorer les contrôles du pointeur selon vos préférences. Le problème est que ce processus prend beaucoup de temps car la mise à l’échelle de la souris peut varier d’une souris à l’autre, et vous devez redémarrer votre Mac pour que les réglages prennent effet. Cela signifie qu’il faut souvent tester la vitesse de la souris, puis redémarrer l’ordinateur pour obtenir la configuration parfaite.
Désactiver l’accélération de la souris en ligne de commande
Un script a été écrit par killmouseaccel pour désactiver automatiquement l’accélération de la souris et améliorer la progression du pointeur. Et comme l’accélération continue tant qu’elle est en cours d’exécution, vous pouvez la réactiver en redémarrant simplement.
Utilisation d’un panneau de préférences
Un panneau de préférences est un logiciel conçu pour vous aider à contrôler la vitesse de la souris. Bien qu’il faille le télécharger et l’exécuter sur votre ordinateur, il est plus facile d’installer un panneau de préférences que d’utiliser les techniques ci-dessus – et il vous permet de mieux contrôler la précision du pointeur.
Conclusion
Si vous souhaitez améliorer la précision du pointeur, vous devez savoir comment désactiver l’accélération de votre souris. Les instructions ci-dessus fournissent les moyens les plus simples d’y parvenir, mais nous aimerions que vous partagiez avec nous vos propres opinions et expériences sur ce processus.