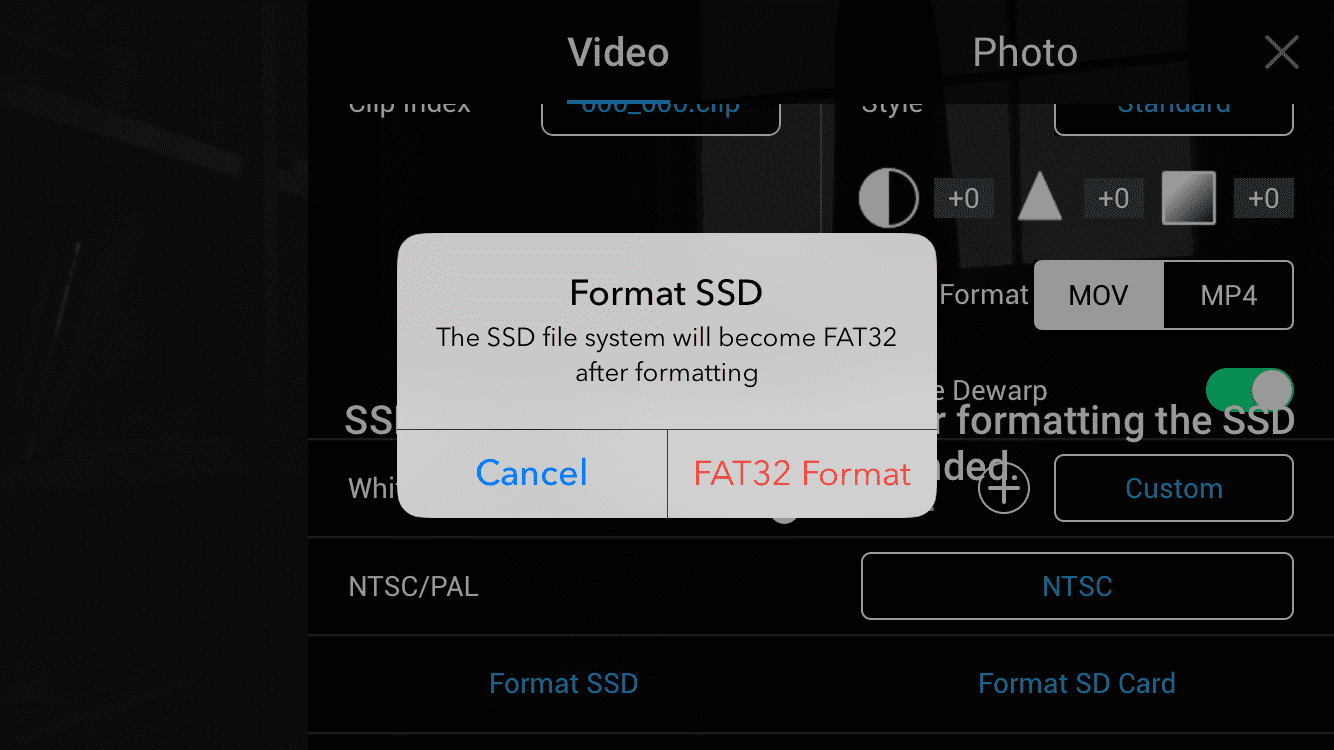Les disques d’état solides deviennent rapidement la norme de stockage acceptée, mais si vous voulez que votre disque SSD soit aussi accessible que possible, vous voudrez peut-être apprendre à formater un disque dur. Notre guide vous montrera comment formater les disques durs SSD et vous aidera également à comprendre pourquoi vous souhaitez formater un SSD et quelles sortes de précautions vous devez prendre avant de commencer à formater un SSD.
Quand formater un SSD
Nous allons vous montrer comment formater les périphériques de disque dur ci-dessous, mais d’abord vous devez savoir si oui ou non vous avez besoin de formater les périphériques de disque en premier lieu. Ci-dessous, nous allons couvrir toutes les principales raisons pour lesquelles vous pourriez avoir besoin de formater un SSD.
- Si vous venez d’acheter un SSD externe, vous aurez probablement besoin de le formater. Bien que certains SSD soient conçus pour être formatés avec un périphérique spécifique (comme c’est souvent le cas avec les disques SSD de console), la plupart arrivent non formatés. Le point positif est que vous pouvez les faire fonctionner avec n’importe quel système d’exploitation. En revanche, vous devrez formater votre SSD, quel que soit le système d’exploitation que vous utilisez.
- Si vous avez un SSD qui contient déjà des données et que vous essayez de le vider complètement, le formatage d’un SSD peut être la solution la plus rapide et la plus raisonnable. Cela signifie que toutes vos informations seront complètement effacées. Vous devez vous assurer qu’il n’y a rien dont vous avez besoin, car il est impossible de revenir en arrière une fois que vous avez fini de formater un SSD.
- L’un des avantages de l’utilisation de plusieurs périphériques SSD est que vous pouvez installer des systèmes d’exploitation distincts sur chacun d’eux. Un ordinateur à double démarrage présente de nombreux avantages, mais que vous souhaitiez utiliser Windows ou Linux, vous devrez d’abord formater le SSD. Vous pouvez ensuite utiliser un logiciel de migration simple pour transférer le système d’exploitation.
Quel format choisir ?
Il existe un certain nombre de formats différents que vous pouvez choisir avec un SSD, et celui que vous choisissez peut avoir un effet important sur l’efficacité de votre disque et sur les systèmes d’exploitation avec lesquels il sera compatible. Voici les formats les plus courants disponibles aujourd’hui.
- La FAT32 existe depuis les premiers jours de Windows, ce qui signifie qu’elle est compatible avec à peu près tout. Bien qu’elle ait été initialement conçue pour Windows, elle est désormais compatible avec Mac, Linux et les consoles de jeu. Pratiquement tout ce qui comporte une clé USB sera compatible avec un disque SSD FAT32. Le seul inconvénient est aussi un inconvénient majeur. Un disque FAT32 ne peut stocker que des fichiers d’une taille maximale de 4 Go.
- ExFAT maintient la plupart de la compatibilité de FAT32. Vous pouvez l’échanger entre les appareils Mac OS et Windows sans problème, et elle peut également fonctionner avec Linux avec un logiciel simple. Les dernières consoles peuvent également fonctionner en natif avec ExFAT, mais il est préférable d’utiliser FAT32 si vous recherchez un disque pour une console plus ancienne. Le grand avantage de l’ExFAT est qu’il n’y a pas de limite à la taille des fichiers ou des partitions.
- AFPS est l’abréviation d’Apple File System, et comme la plupart des produits Apple, il est farouchement propriétaire et ne fonctionnera pas avec une machine Windows ou Linux. Mais ce qu’il manque en compatibilité, il le compense en productivité. Il offre l’un des meilleurs cryptages qui soient et vous fournit un espace de stockage plus accessible qu’un disque SSD comparable dans d’autres formats.
- Si vous souhaitez simplement utiliser votre disque SSD avec un PC Windows, le format NTFS peut être la solution. Ce format sélectionné offre de nombreux avantages modernes qui ne sont pas disponibles dans FAT32 ou ExFAT, mais leur compatibilité avec tous les systèmes d’exploitation autres que Windows est limitée. Cela dit, n’importe quelle version de Windows devrait pouvoir lire et écrire sur un disque SSD NFTS sans trop de difficultés.
Préparation de votre disque SSD
Il y a quelques étapes que vous devez suivre avant de formater votre disque dur SSD pour vous assurer que tout se passe bien.
- Sauvegardez toutes les données importantes. Bien que les données perdues lorsque vous formatez des disques SSD puissent être récupérées par des moyens avancés, ce n’est pas facile. C’est pourquoi vous devez examiner soigneusement votre disque dur pour y trouver les fichiers ou dossiers que vous ne voulez pas perdre.
- Activez les paramètres TRIM. Tous les systèmes d’exploitation ou formats ne prennent pas en charge TRIM, mais cela vaut la peine de l’implémenter si vous le pouvez. TRIM sert essentiellement à défragmenter un disque, et il peut faire en sorte que vous utilisiez plus efficacement votre disque dur après le formatage.
- Utilisez le mode de formatage rapide. La durée de vie d’un disque dur se mesure en cycles. Ce n’est pas un gros problème lorsque vous formatez un disque dur plus traditionnel, mais le fait de passer par un cycle complet peut avoir un impact sur la durée de vie globale d’un SSD. Lorsque vous effectuez un formatage rapide au lieu d’un processus de formatage complet, il conservera sa durée de vie.
Formatage sous Windows
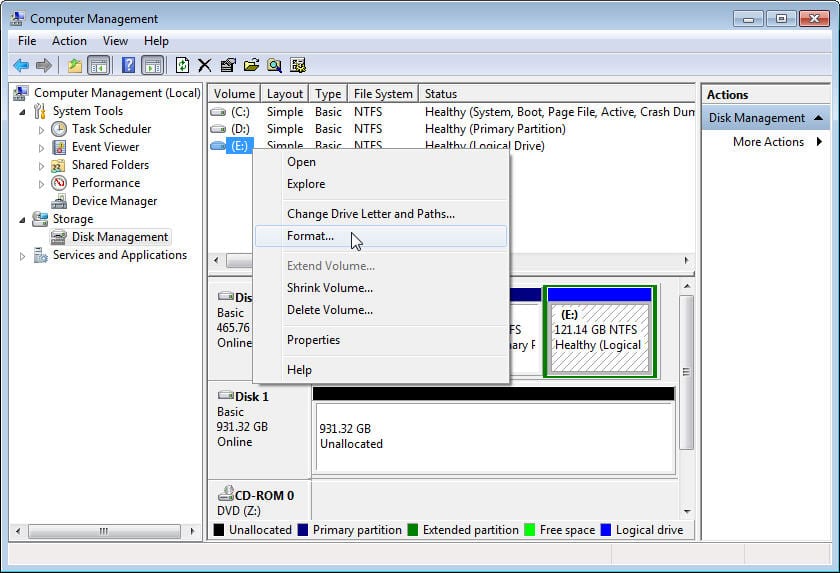
Formatage sur Mac OS
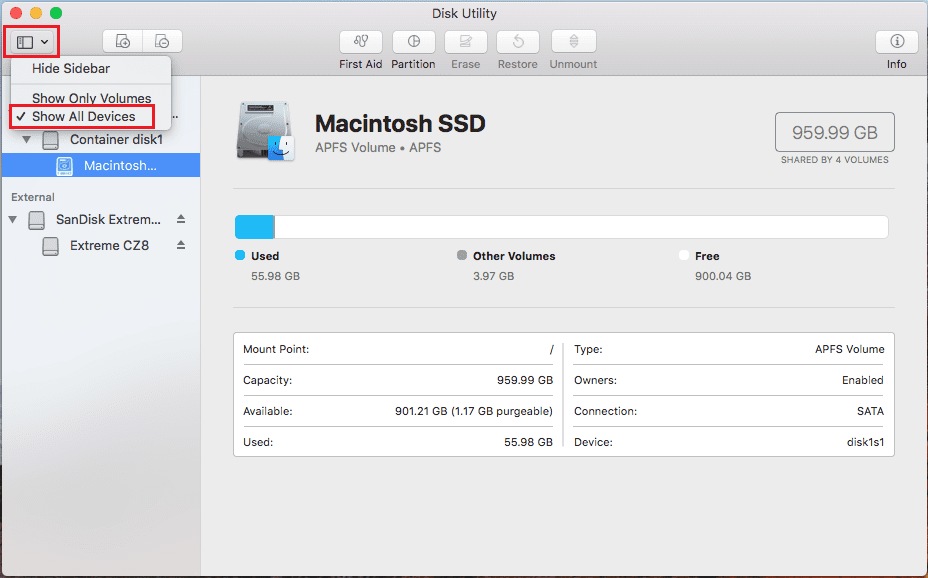
Foire aux questions
Faut-il formater un nouveau SSD ?
La plupart du temps, oui. Puisque les disques SSD sont conçus pour être utilisés avec un certain nombre de systèmes d’exploitation différents, vous devrez peut-être formater votre disque SSD pour qu’il soit dans un type de fichier compatible avec le périphérique que vous utilisez. La plupart des modèles de SSD ne sont pas formatés à l’origine, vous devrez donc au moins effectuer un formatage rapide pour qu’il soit correctement monté.
Quel est le meilleur format pour un SSD ?
Cela dépend de l’usage que vous en faites. FAT32 et exFAT offrent une compatibilité avec pratiquement tous les systèmes d’exploitation. NTFS et AFPS sont plus spécifiques à une plate-forme, mais ils offrent une gamme de fonctionnalités que vous ne trouverez pas dans les formats FAT.
Peut-on formater un SSD en FAT32 ?
C’est possible. Vous pouvez utiliser les instructions ci-dessus pour formater n’importe quel SSD au format FAT32. Nous avons également décrit les avantages et les inconvénients du format FAT32 ci-dessus.
Conclusion
Le processus de formatage d’un SSD peut sembler difficile, mais même les utilisateurs inexpérimentés peuvent le réaliser sans trop de difficultés. Nous avons couvert tous les éléments fondamentaux ci-dessus, et si vous avez besoin d’aide pour tout autre aspect de la maintenance informatique, n’hésitez pas à consulter nos autres guides.