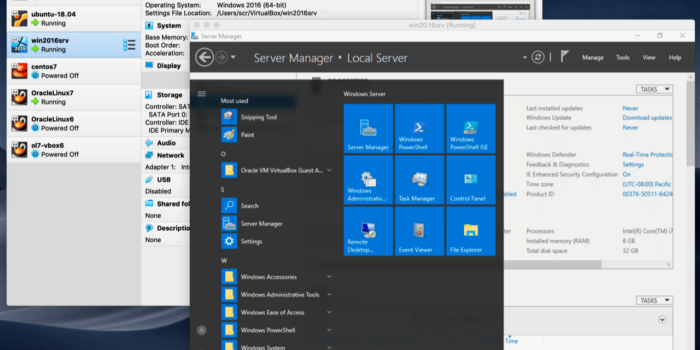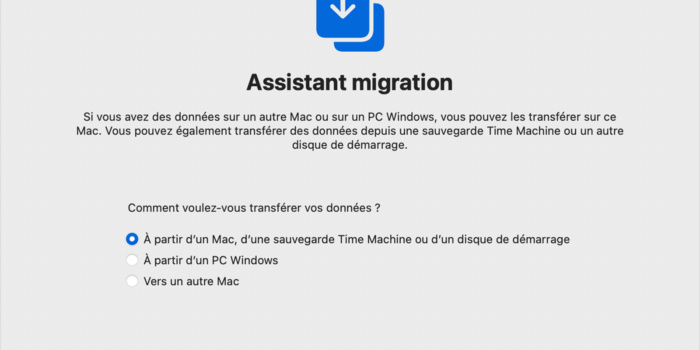La transition d’un Windows vers un Mac peut s’avérer assez compliquée étant donné que les deux appareils fonctionnent avec des systèmes d’exploitation différents. Néanmoins, avec l’avancée de la technologie, il existe désormais quelques moyens efficaces pour faciliter le transfert des données d’un PC Windows vers un PC Mac. Et ce, pour que vous puissiez conserver tous vos fichiers importants. Mais, comment s’y prendre ? On vous livre tous les détails dans cet article.
Vérification des applications et des mises à jour requises
Le macOS est un appareil performant doté d’une interface intuitive. Il figure d’ailleurs parmi les modèles les plus appréciés des graphistes grâce aux différentes applications proposées. Il dispose également des dernières technologies qui rendent son utilisation encore plus aisée. L’USB-C en fait partie. Face aux nombreux avantages que présente ce dispositif de la marque Apple, plusieurs utilisateurs souhaitent laisser Windows de côté et tirer meilleur parti de cet appareil.
Avant de commencer les démarches requises pour le transfert, il est plus judicieux de trouver des applications compatibles avec Mac. Cherchant justement à satisfaire les besoins des plus exigeants, les développeurs ont amélioré leurs logiciels et le caractère cross-platform de ces derniers. Cette raison explique pourquoi il existe aujourd’hui une grande panoplie d’applications fonctionnant sur macOS comme sur Windows. De manière générale, elles proposent quasiment les mêmes fonctionnalités. Pour éviter toutefois les problèmes de compatibilité, notamment en termes de traitement des données sur Excel, renseignez-vous toujours au préalable.
Une fois que vous avez déniché les bonnes applications, vous pouvez désormais vérifier les mises à jour. Assurez-vous que votre système d’exploitation Windows dispose bien de la dernière mise à jour en vigueur. Dans le cas contrairement, n’hésitez pas à le faire vous-même. Puis, concentrez-vous sur le compte de votre session. Veillez à ce que celui-ci soit bien en mode administrateur. Puis, utilisez un seul et même réseau Wifi pour connecter les deux appareils ou employez un câble Ehternet RJ45 selon les moyens du bord.
Faire l’usage d’un Bootcamp
Pour mettre en place le transfert des données d’un PC Windows vers un Mac, vous pouvez employer le Bootcamp. Il s’agit plus précisément d’une fonctionnalité présente dans le système d’exploitation de l’appareil d’Apple. Pratique, il sera votre meilleur allié le long du processus d’installation. Bien qu’il nécessite le redémarrage de l’ordinateur pour jongler d’un système à un autre, il ménage les ressources processeur et la mémoire du Mac. Pour le retrouver, il suffit de naviguer dans le dossier Applications et d’aller dans la partie Utilitaires.
Une fois que vous avez accès à l’Assistant Boot Camp, le Windows sera installé. Pour ce faire, le Bootcamp met en place une seconde partition sur votre disque dur. Enfin, il ne vous reste plus qu’à sélectionner le système d’exploitation à exécuter, et le tour est joué ! Comme indiqué précédemment, sachez que vous devrez effectuer cette dernière manipulation à chaque démarrage de votre appareil Apple.
Procéder au transfert manuel des données d’un PC Windows vers un Mac
Procéder manuellement au transfert des données d’un PC Windows vers un Mac est un jeu d’enfant. À noter cependant que cette technique fonctionne surtout si vous souhaitez déplacer une petite quantité de fichiers. Ce faisant, vous pouvez vous munir d’un disque dur externe avec une capacité de stockage importante. Assurez-vous toujours que ce dispositif affiche une compatibilité élevée. Concrètement, il doit fonctionner à la fois sur Mac comme sur Windows.
Pour y arriver, vous devrez relier votre disque dur à votre PC via un câble adapté. Afin de rechercher « Créer et formater des partitions de disque dur », n’hésitez pas à employer la touche Windows. Une fois que vous atterrissez sur la nouvelle fenêtre, vous pouvez effectuer un clic droit sur votre disque dur avant de choisir l’option « Formater ». Puis, naviguez dans le menu Système de fichiers et appuyez sur exFAT. Il ne vous reste plus qu’à renommer votre disque dur avant de confirmer toutes les actions réalisées en cliquant sur OK. Il est important de souligner que cette technique a permis de supprimer toutes les données que vous avez emmagasinées préalablement sur votre disque dur.
Le service de stockage Cloud fait également partie des solutions à ne pas négliger. Vous avez le choix entre iCloud, One Drive et Google Drive selon vos convenances. Le principe est simple ! Vous aurez uniquement à copier les documents à récupérer sur le service et à aller sur MAC pour les retrouver plus facilement. Le cas échéant, vous avez la possibilité de vous orienter vers le NAS ou le serveur domestique.
Pourquoi opter pour les logiciels de virtualisation ?
Les logiciels de virtualisation ont pour rôle principal de créer un deuxième système d’exploitation sur un seul et même PC. Pratiques, ils vous donnent l’opportunité d’utiliser et d’ouvrir simultanément deux systèmes. Pour cette raison, ils nécessitent une RAM assez élevée, soit plus de 8 Go. Dans tous les cas, notez qu’ils sont compatibles avec toutes les applications que vous avez installées sur votre Mac. Ils facilitent notamment l’intégration entre les deux systèmes susmentionnés. Si vous recherchez des logiciels de virtualisation efficaces, vous pouvez vous orienter vers VMware, Parallels ou encore VirtualBox. Pour bénéficier de leurs avantages, il faudra mettre un budget de côté. En effet, les mises à jour sont payantes.
Assistant Migration : l’alliée idéale pour un transfert plus rapide
Assistant Migration est l’une des meilleures alternatives à adopter pour transférer plus rapidement un PC Windows vers un PC Mac. Performante, cette application se démarque par sa faculté à récupérer les données importantes comme les emails ou encore les listes de contact. Pour pouvoir l’utiliser, assurez-vous que vous disposez bien d’un système d’exploitation Windows 7 à minima. Afin de ne pas bâcler les différentes démarches, il serait toujours préférable de désactiver au préalable les mises à jour automatiques. Une fois cette étape terminée, commencez par le téléchargement de l’Assistant Migration depuis le site officiel de Apple en veillant à bien choisir la version adaptée à celle de votre Mac sur votre PC Windows. Puis, installez-la avant de fermer les programmes sur votre ordinateur ou PC portable Windows. Après, vous devrez accéder à l’outil et cliquer sur Suivant. Enfin, il ne reste qu’à démarrer le nouveau Mac.
Vous utilisez votre Mac pour la première fois ? Vous verrez l’assistant de configuration à l’écran. Autrement, vous devrez employer le Finder pour vous y rendre. Puis, accédez à l’assistant Migration sur le nouvel appareil Apple et tenez en compte les différentes étapes affichées à l’écran. Et ce, jusqu’à vous atterrissiez sur la partie transfert des données depuis un PC Windows. Ensuite, renseignez le nom ainsi que le mot de passe de l’administrateur avant d’appuyer sur le bouton Continuer. Cette approche permettra de fermer toutes les applications. Rendez-vous sur la liste des ordinateurs disponibles et tchéquez le nom de votre ordinateur, puis laissez apparaitre le code d’accès approprié composé de 6 chiffres. Cliquez sur Suivant pour que votre macOS puisse entamer le scan des disques de votre Windows. Ne vous inquiétez pas, vous avez la possibilité de choisir les fichiers à faire migrer en seulement quelques clics. Enfin, appuyez sur Continuer. Le temps restant sera affiché à l’écran.
En conclusion, la migration des données d’un PC Windows et un PC Mac peut s’effectuer de plusieurs façons selon votre aise. Cette technique vous donnera l’occasion de transférer votre mail, votre application de Musique, vos contacts, vos images de bureau, vos paramètres linguistiques, et bien d’autres encore sur le système du géant Apple. En cas de problème persistant, n’hésitez pas à contacter un conseiller client adapté.